Setelah Desain yang Anda buat selesai tentunya kurang lengkap jika tidak
di cetak, untuk yang tidak punya printer sendiri sih tidak masalah
tinggal di print pada percetakan atau jasa rental komputer pasti siap
untuk mencetaknya. Untuk yang sudah memiliki printer sendiri pastinya
ingin mencetak hasil desain Anda, disini sering terjadi masalah pada
saat kita mencetak langsung dengan menggunakan Inkscape, misalnya desain
kita terpotong sebagian saat kita cetak dengan menggunakan mesin print
yang kita miliki, ini terjadi biasanya untuk para pemakai pemula.
Oke langsung langsung saja kita ke pokok permasalahan dan solusinya:
Setelah Anda selesai membuat desain menggunakan Inkscape, pertama klik File >Document
Properties (Shift+Ctrl+D) pada Costum Size atur sesuai project desain
Ingin Anda buat, sekarang klik Resize page to Content maka akan segera
keluar ukuran jarak halaman kertas dari Atas, Bawah, Kiri dan Kanan yang
sebelumnya tersembunyi
Atur jarak margin halaman
tersebut sesuai selera dengan mesin cetak yang Anda miliki, sebagai
contoh disini saya memakai Printer HP Deksjet D39200 (karena yang sudah
siap adalah printer ini) pada Top margin saya buat 1,30, Left, Right,
dan Bottom sama semua, mengapa saya buat ukuran itu?
karena printer yang saya pakai waktu untuk mencetak hanya suport maksimal 1,30 cm baik dari atas, bawah, maupun kiri dan kanan
Setelah selesai melakukan langakah diatas maka sekarang tampilan desain yang kita buat sudah berubah seperti yang terlihat seperti gambar dibawah ini
Terakhir sekarang kita malakukan
pencetakan desain yang telah kita buat tadi, caranya seperti kalau kita
mau mencetak data pada aplikasi lain: klik File >Print (Ctrl+P),
untuk mencetak semua halaman yang kita miliki pada tab Range pilih All
Pages, sedangkan untuk mencetak file pada halman dimana kita meletakkan
krusor pilih Curernet Page, dan jika kita ingin mencetak file pada
halaman tertentu silahkan pilih Pages tulis secara manual halaman mana
yang ingin kita cetak misalnya: 1, 3, 5 dan seterusnya, disini kita juga
bisa melihat desain yang kita buat sebelum dicetak dengan klik print
Preview, setelah semuanya sudah beres seperti yang kita kehendaki
tinggal klik Print
Langkah terakhir, ya silahkan tunggu Printer Anda bekerja melakukan proses Pencetakan.
Selamat Anda telah berhasil melakukan proses pencetakan dengan menggunakan Aplikasi Open Source.
Langkah terakhir, ya silahkan tunggu Printer Anda bekerja melakukan proses Pencetakan.
Selamat Anda telah berhasil melakukan proses pencetakan dengan menggunakan Aplikasi Open Source.
Selain
cara diatas, sebenarnya kita juga bisa melakukan proses cetak-mencetak
dengan menggunkan Aplikasi OpenOffice atau Libre Office dengan cara
melakukan export ke format PNG terlebih dahulu baru dimasukan ke
Aplikasi Office tapi hasilnya kurang maksimal, lagian kalau pakai cara
ini agak ribet dan tidak efisien waktu.

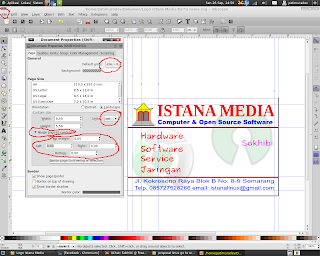
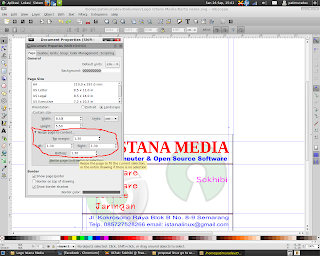


Tidak ada komentar:
Posting Komentar